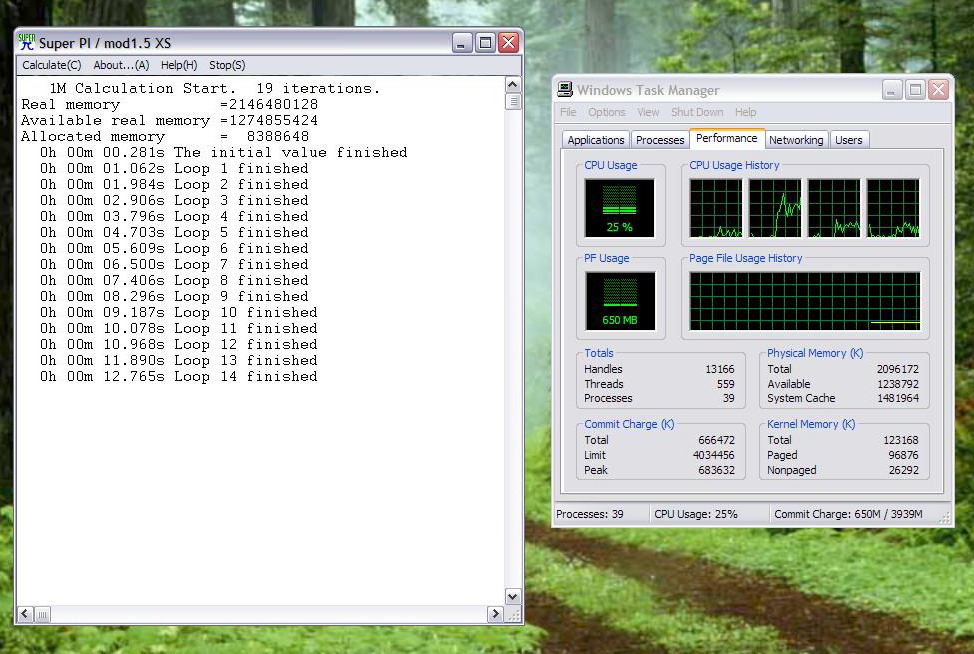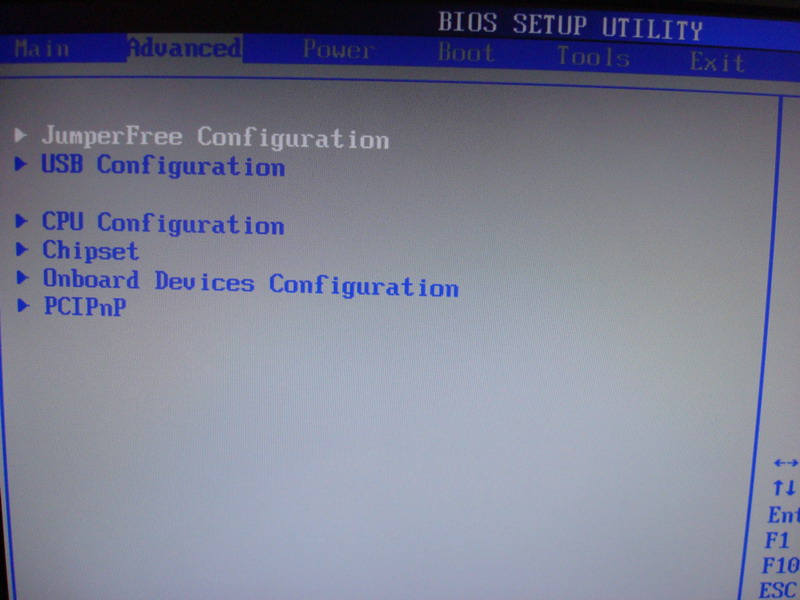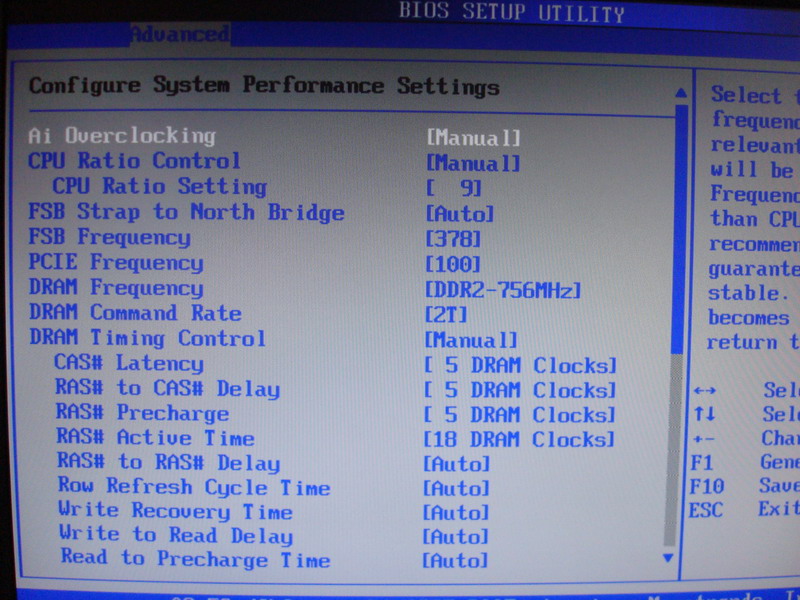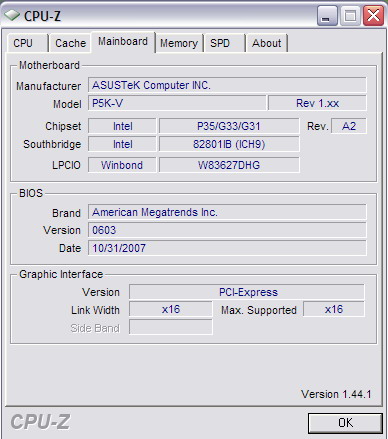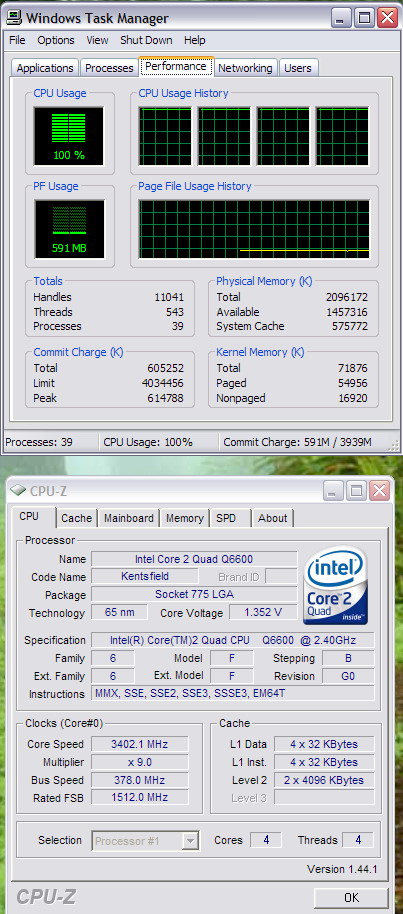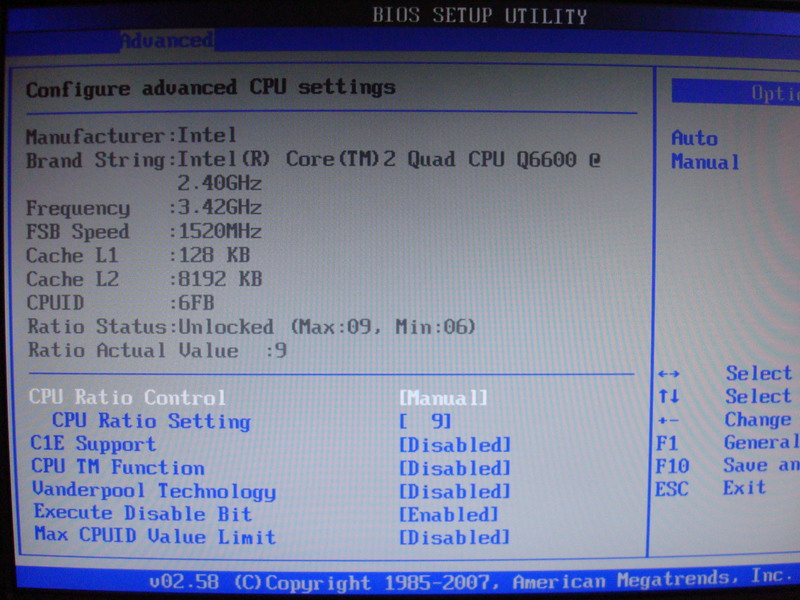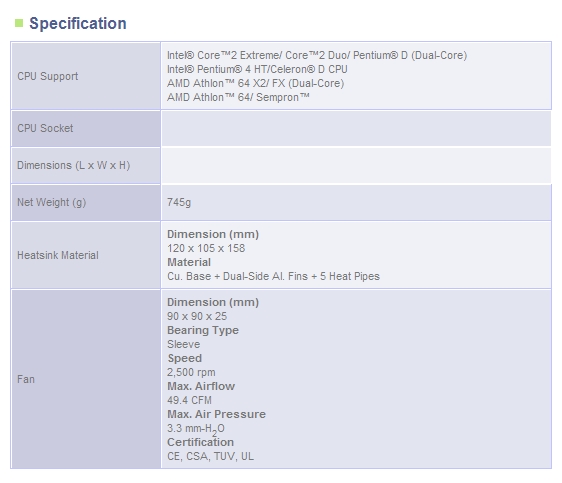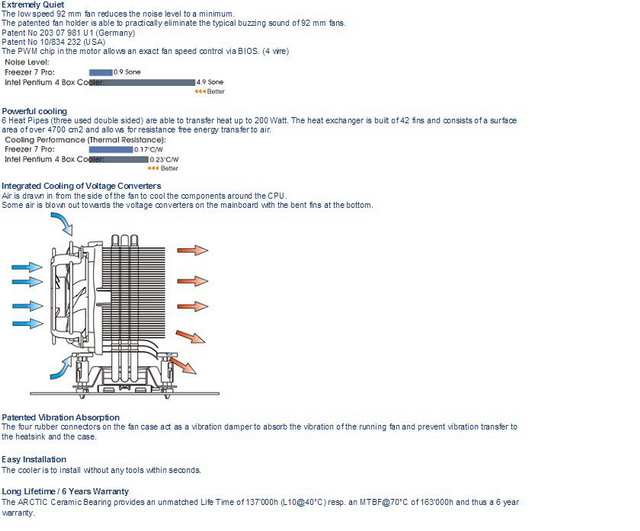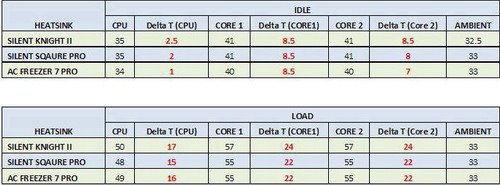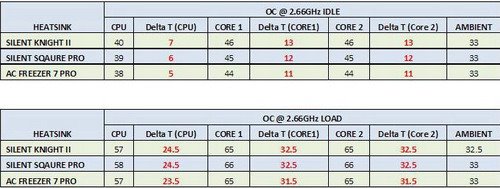Until few weeks back I used to wonder about the level of performance of locally available Asus CPU coolers. I read couple of reviews on the net about those coolers but none was able to provide me with the performance details I was looking for. You must be wondering the reasons for that? Well here are few I would like to highlight.
No 1; Surprisingly, some reviews won’t even bother to mention the ambient temperatures at the time of testing, one of the most important factor to evaluate any cooler’s thermal performance as it uses air to dissipate heat.
No 2; Sometimes no mention what kind of test bed was used, like whether the testing was performed outside the case or inside the case? Usually temperatures in an open case test don’t go as high as in a close case, the later being the operating environment for majority of us.
No 3; Well, actually i always wanted to test these against my all time favorite middle weight champion AC FREEZER 7 PRO.
Fortunately, these days of wonder soon got over when I received the following two Asus coolers from Shingtech for review.
ASUS SILENT SQUARE PRO
ASUS SILENT KNIGHT II
As the scope of this MATCH UP is more towards the performance of these coolers rather than there packaging and construction details, I will still try to give readers a short brief about packaging and construction stuff.
Asus is a well known name and is one of the largest motherboard makers in the world. Besides producing many other computer peripherals, Asus also produce CPU and case coolers. Today we will be looking at two top of the line CPU coolers from this company and see actually where they fall in when it comes to cooling performance.
ASUS SILENT SQAURE PRO
Asus Silent Square Pro belongs to Asus top of the line Silent Square Series. Silent Square Pro package is quite eye catching due to its orange color scheme that is pretty much consistent with the cooler’s cladding color. The box has some nice shots of the cooler and some basic product details.

The design concept is quite similar to Tuniq Tower 120 in a sense that the 90mm fan is sandwiched between the fin arrays on both sides. I found it quite weird that Asus has used very uncommon fan size of 90mm instead of 92mm. This will leave user with nothing but to stick with the provided fan. SS PRO consists of 5 copper heat pipes with aluminum fins and copper base. Though I am still in doubt about the claim of copper base that rather look likes aluminum to me…hmm well guess I am not a metallurgist. The fan spins at a rate of 2500RPM and is capable of producing quite decent 49.4CFM with respect to its size. The accessory kit includes mount adapters for Intel 775 with two different backplates for different motherboard configurations. Mounts for AMD 754/939/940/AM2, and Intel 478 are also included. ASUS Silent Square Pro includes a very useful 3.5" bay fan controller with a blue display for real time RPM monitoring of the CPU fan. This makes it very easy to control fan speed and noise of the Silent Square Pro. Small syringe of premium ASUS thermal paste and a clear set of color installation manual are also included.
The size of SS PRO is not a mediocre by any means. Actually it’s quite big and will occupy quite a real estate once inside a case. It weighs 745gm which is by no means can be considered light or normal. SS PRO doesn’t come with the best and easiest fastening mechanism, the standard push-pin style, like the one we find on AC FREEZER 7 PRO which I used for reference. Back plate installation means one need to remove the motherboard in order to install the cooler, a procedure not liked by many but necessary for heavier mounts like these. The mounting method appears to be very secure and manage to distribute the weight quite evenly. On motherboards with heat pipe setup surrounding the CPU socket like Striker Extreme or CPU socket near the top edge of the board, pushing the holding clamp is quite difficult as there just isn't enough space between the socket and the heat pipes or socket and power supply with the CPU near the edge. In that case you may need to unscrew the board just to push and lock the retention clip. Have a look at the SS PRO details from Asus website:

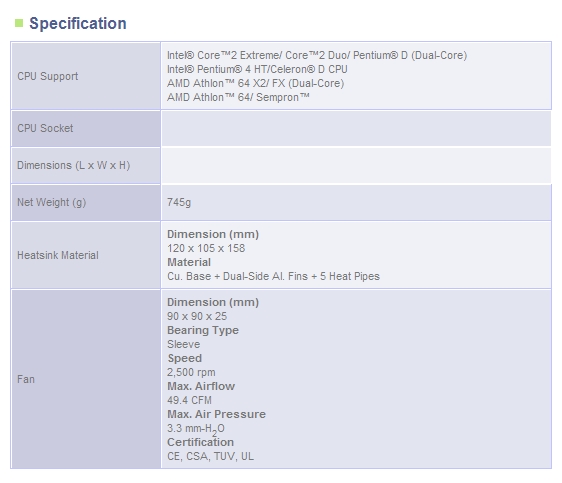
ASUS SILENT KNIGHT II
Silent knight II comes in a nice box with a cutout hole in the middle displaying a side view of the heatsink itself. Images along with basic design features and specifications are printed on its sides and the back.

Silent Knight II is constructed of all copper from its base, to the heatpipes, as well as the fins, and arrives at a reasonable 610g weight. The cooler is based on six copper heatpipes originating from a copper base plate which then pass through 128 copper fin arrays. It comes with a 92mm PWM BLUE LED sleeve bearing fan that can rotate up to 2300 RPM at max. The fan draws air into the heatsink through the middle where it’s located, and then exhausts it out the back. The blue fan combined with its heatsink design creates airflow onto components around the CPU socket to more effectively cool them down. The overall construction quality of the cooler is pretty excellent with clean welded metal joints and good finished base, though there is still room for improvement in base finishing. The heatsink fins are pretty much elevated above the mainboard PCB, thus reducing the chance of any component conflict.


The accessory kit includes mount adapters for Intel 775 with two different backplates for different motherboard configurations. Mounts for AMD 754/939/940/AM2, and Intel 478 are also included. Fastening and installation mechanism of Silent Knight II is same as its sibling, the Silent Square Pro.
Here is what Asus has to say about their SK II;

AC FREEZER 7 PRO
Founded in 2001, Arctic Cooling is a well known manufacturer of cooling solutions for personal computer systems focusing on CPU, GPU and PC-Case cooling. AC FREEZER 7 PRO is designed to be used with intel LGA775 socket CPUs. There is an AMD version available under the name AC FREEZER 64 PRO.

The package is small and mostly monochromatic and the only other things included in the box are an instruction sheet and a small, branded sticker.
The Freezer 7 Pro is built around three U-shaped heatpipes (for 6 heatpipe paths) and a stack of 42 aluminum fins. The heatpipes receive heat from the CPU at the bottom of the U and transfer it up to the ends where it is dissipated into the aluminum fins and then eventually into the surrounding air. The fins are large and tightly spaced, so the total surface area is high. The 92mm fan is rated for providing 45 CFM at 2500RPM. AC FREEZER PRO weighs very modest 520gm, exceeding Intel and AMD recommendations by only 70 grams. AC FREEZER 7 PRO last three fins have been bended downwards to provide a bit of airflow to the VRMs (Voltage Regulators Module).
 | This image has been resized. Click this bar to view the full image. The original image is sized 840x697. |
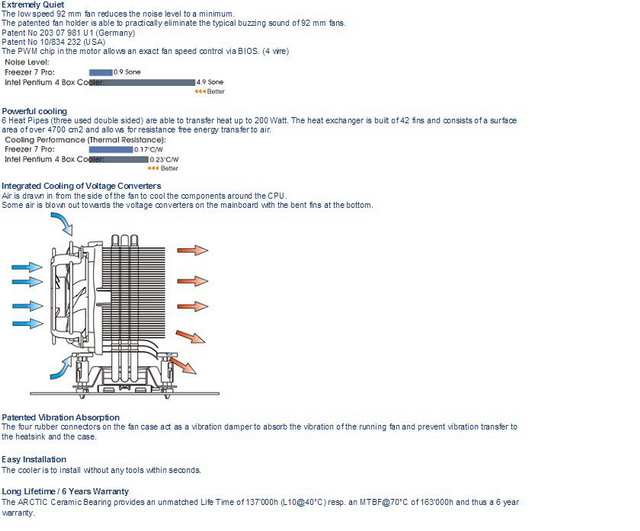
The mounting system is the same as used by Intel's stock heatsink, so mounting the Freezer 7 Pro is just a breeze. You just need to remove the fan before installing the FREEZER and then putting it back again after installation which is not at all difficult. AC FREEZER 7 PRO comes with pre-applied premium quality MX-1 or MX-2 thermal paste so you don’t need to worry about how much you should apply. Installation will take less than 5 minutes.
TESTBED AND TESTING MATHADOLOGY
PROCESSOR: DUAL CORE E2140 1.6GHz & OC @ 2.66GHz with 1.38 Vcore
MOTHERBOARD: ASUS P5K-VM
RAM: CORSAIR XMS2 2x1GB DDR2 PC5300-667MHz
GPU: Nvidia 7900GS XXX 256MB
PSU: CORSAIR EXTREME 460WATT
CPU COOLERS:
- ASUS SILENT KNIGHT II
- ASUS SILENT SQAURE
- ARCTIC FREEZER 7 PRO
OS: WIN XP PRO (SP2)
All the tests were performed inside standard HT casing with 1x80mm intake and 1x80mm exhaust fan besides PSU’s 120mm fan also pulling air out of the casing. Speed fan 4.33 was used to measure the CPU temperatures through on-board sensors along with Coretemp 0.98 to measure the core temperatures. In order to establish how well each of these heatsinks can perform (especially in our local environment with long and hot summer accompanied by hours of load shedding), i set up a worst-case scenario by switching the A/C unit off and letting the room temperature to get to max which was around 33°C +- 1.
Reason for doing this was plain simple. As all the air coolers use air to dissipate heat, the temperature of your room plays very important role in determining the max CPU load temps. The performance of any cooling system can be expressed as a "thermal resistance", in degrees Centigrade per watt (°C/W). A thermal resistance of 1°C/W means that a heatsink is getting one degree warmer for every watt of heat it's dealing with. Lower the thermal resistance, better the heat dissipation. Not all manufacturers specify this in their specs but some do like ARCTIC COOLING.
FOR EXAMPLE: AC FREEZER 7 PRO’s claimed thermal resistance is 0.17 °C/W which means for every watt of heat, its temperature will rise 0.17°C OR 17 °C/100W above air. In other words, if the CPU is producing 100 watts of heat which is thus passing through the heatsink, the heatsink with a thermal resistance of 0.17 °C/W will dissipate 100-(0.17x100) = 83 watts while retaining only 17 watts of heat, which will be the CPU temperature above air. So if the room temp is around 30°C and your case has a good airflow the 100 watt producing CPU temperature will be 30 +17= 47°C. There are some other finer points that need to be considered such as the conductivity of air and the voltage the CPU is set to run at. If you know a Cooler's thermal performance in °C/W, you can predict your processor’s average load temps in any given environment by doing a simple math.
Idle temperatures were recorded after letting the system in idle state for 15 mins. System was loaded using OCCT for 30 mins to record the load temperatures. ARCTIC SILVER 5 was used as a thermal interface material with all the CPU Coolers to ensure the accuracy of the results.
First I measured the temperatures using stock settings then overclocked the processor to 2.66GHz with Vcore at 1.36v to increase the processor maximum output (TDP) from 65 watt to around 120 watt.

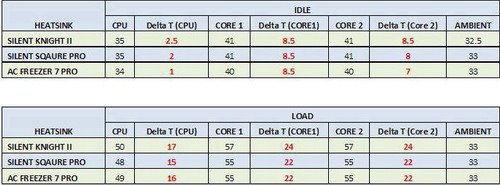
OVERCLOCKED

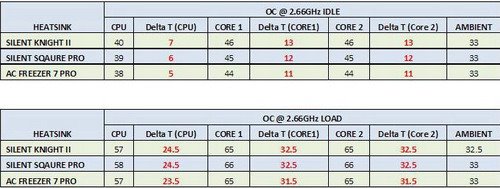
The Delta T shows the difference between ambient and the processor CASE and CORE temperatures. Measuring Delta is a better way of judging the cooler’s thermal performance regardless of your room temperature as it gives you a better insight regarding your processor temperature under any given conditions. It helps you in measuring your heat sink’s thermal performance.
FINAL WORDS
It can be easily concluded from the above results that all coolers are more-o-less on par in performance with each other. The performance of both Asus coolers is quite impressive that leave us with some room for decent mid end overclocking on any Core 2 Duos. If you are in the market for a good performing CPU cooler with killer looks then look no further then SILENT KNIGHT II, besides it doesn’t occupy much space inside your case. This will definitely give it an edge over SILENT SQAURE PRO in smaller casings.
SILENT SQAURE PRO would have been my choice had ASUS used some standard 92mm fan instead of uncommon 90mm. Though the huge size of SILENT SQAURE PRO doesn’t seem to do justice with its cooling performance, I am sure inserting any high CFM fan between the fins will definitely improve the cooling performance, provided you can get hold of one.
Once again AC FREEZER 7 PRO has come on top on my list due its excellent cooling performance, reasonable size, ease of installation and premium quality pre-applied thermal paste. Unfortunately, it's not available for sale in our local market, but fortunately we can have it's cooling performance in the shape of ASUS Silent Knight II and Silent Square Pro that comes with some great looks as well.
I hope you will find this match-up helpful for your next CPU cooler purchase